教你几招玩转Window 10?让你一下变专家
Win10系统做得更加统一, 于是我们在桌面上看到了一个设计灵感来源于 Windows Phone的“操作中心”。下面就一些基本的使用给大家介绍介绍。
0
科客点评:小编深受win8的摧残导致现在对于新系统还是有点心塞,不过本文还是挺详尽的,大家不妨mark下来好好研究研究?
当微软正式发布 Windows 8 之初,也首次将桌面通知引入到了自家的生态系统中,不过该功能并不是非常完善,小小的矩形框通知弹出后,一旦你不注意两下子就消失得无影无踪了,想要找到 是什么通知障碍非常多,你得观察整页的开始屏幕细细查找才能找到,因为 Windows 8 上没有专门提供未读通知汇总或管理的地方。
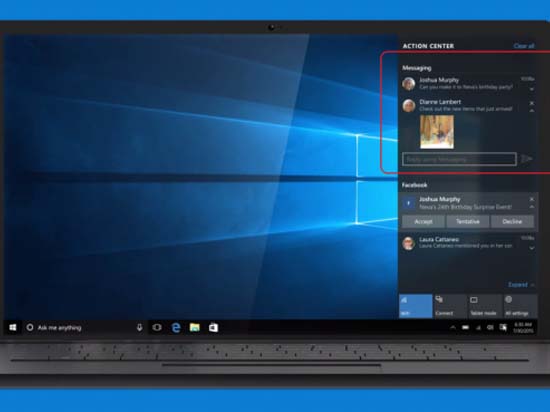
不过,这种情况在 Windows 10 上得到了非常好的改善,把系统做得更加统一, 于是我们在桌面上看到了一个设计灵感来源于 Windows Phone 的“操作中心”。在这个操作中心上,不仅内置了通知中心的功能,而且很多实用系统快捷功能操作全都集成在里面。关于“通知中心”的作用相信很多人都非常清楚,在这里你可以看到所有来自电子邮件、 skype 等 Windows 10 磁贴应用程序的通知,还可以选择展开此通知阅读详细信息或执行操作(如回复电子邮件),而无需打开相关应用
究竟操作中心怎么用,有哪些值得注意的地方呢?下面就一些基本的使用来说一说。
如何启用或禁用通知
通知是 Windows 10 系统“操作中心”的心脏和灵魂,但一波接一波接收通知的攻势,大多数人并不是受得了,选择禁用某一些通知是非常有必要的事情。
要添加、禁用或启用通知很简单,点击任务栏右侧的操作中心图标,然后点击“所有设置”,在弹出的对话窗口中选择第一项“系统”,随后再点击“通知和操作”。此时你会看到有关通知的一切偏好设置,你可以选择是否开启各种类型的通知。
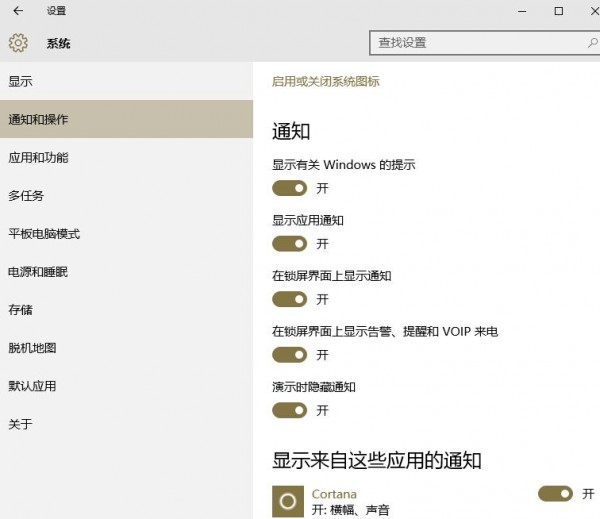
如果你认为合适,可以关闭系统提供的“显示有关 Windows 的提示”,届时操作系统更新或出错都不会提供任何通知提示了。第二项就是我们所说的应用程序通知了,关闭了之后任何程序的通知你都将无法收到提醒。有一项名为“演示时隐藏通知”也非常实用,当你开会或做报告时,可以有效避免不必要的尴尬。再向下滚动,你会发现其实还可以单独开关各个应用程序的通知,而不必选择关闭全部。
当然,在 Windows 10 操作系统上,目前你只能收到从 Windows Store 下载安装的应用程序的通知,而且还要求开发者已经在自己的应用程序包含支持 Windows 10 通知的功能,因为该新功能是最新对此类应用程序的补充功能,应用智能通过更新提供。不过需要注意的是,如今支持 Windows 10 通知的应用程序非常少,支持针对执行其他操作如快速回复更少,基本上除了取消提醒的操作,其他还是要进入应用程序来完成。
如何改变的通知类型
Windows 10 的通知有各种形状和大小,这点在 Android 和 iOS 上同样如此。除了在通知中心显示的传统方式之外,你还可以收到“横幅”类型的通知。当收到通知时,此通知类型会以立即以一个矩形的小窗弹出在屏幕的右下角位置,也就是日期的上方,并伴随有通知的铃声。
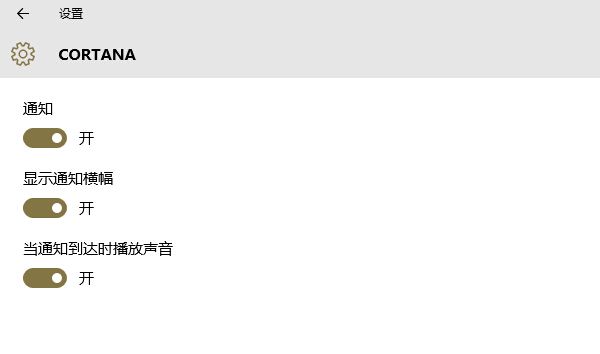
如过你不需要立即弹出“横幅”通知怎么操作呢?就在刚才“通知和操作”的“显示来自这些应用的通知”列表中,点击某一个应用程序的名称,你就能够看到相关的设置项了。Windows 10 是支持设置不同应用程序的通知类型,你只能根据你的喜欢,选择是否需要“横幅”通知,或者来通知时是否有声音。
如何清除通知
操作中心的通知功能非常实用 ,也算是 Windows 终于跟上移动时代的标志之一,以规定的位置集中显示。但是当桌面上出现通知或在操作中心中查看它时,你认为没必要再查看通知详情了,也不想执行其他任何操作,此时你可以通过左键点击选择某一条通知不放手,并将其拖动到屏幕右侧,或选择“关闭”按钮“X”直接清除通知,“横幅”显示的通知类型操作方式同样如此。
如果你不想再接收某一个应用程序的通知,可有右键单个应用程序发出的某一条通知,直接选择不接收此应用的通知即可,而不必像再到系统中设置。另外,如果收到的通知不是一般的多,而你也根本没有要看的心思,在操作中心的右上角有一个“全部清除”的按钮,点击就会帮你清除所有不同类型的多条通知。
如何更改操作中心的快捷方式
前面我们已经说了,操作中心不仅包含了通知中心,还提供了快速操作按钮,方便你可以立即访问最常使用的设置。不过正常 PC 桌面上只提供六七个快捷方式,比如设置网络连接和显示模式切换,而平板电脑上提供更多,还包括节能模式等等。
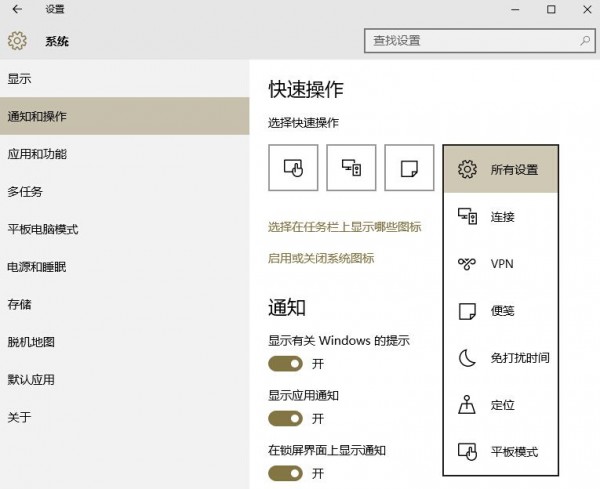
微软官方只提供了四个快捷操作按钮的更换,怎么切换呢?依旧是设置里系统的“通知和操作”界面,“选择快速操作”这四个款随便点击其中一个就能切换成其他的快捷方式。不过你会发现,只允许更换上面四个快捷方式,并且不管你点击哪一个按钮,只是在所提供的几种快捷方式中进行位置调换而已。其实微软的想法是,将两行快捷方式设置可“折叠”和“展开”,这第一排的四个就是当“折叠”时希望最快操作的按钮。我们只能期待微软日后提供更多的快捷方式。
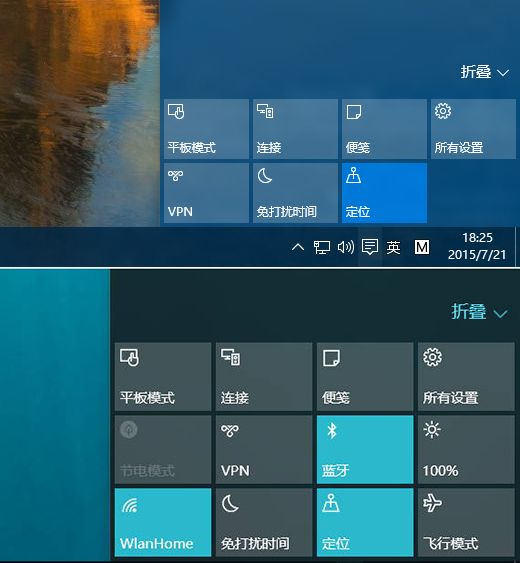
如何更改操作中心的颜色
说实话,我们说了这么多设置,其实操作中心留给我们定制的余地实在非常至少,但你更换它的配色,不过它的配色方案基本上与开始菜单、任务栏或整个系统的偏好颜色保持一致,你改变其中一个,其他两者的配色也会随之改变。
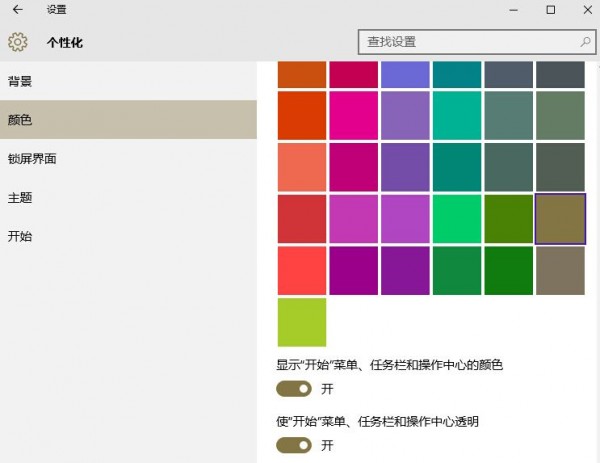
你需要在设置中,进入“个性化”,然后选择颜色,你需要先把“从背景自动选取主题色”的选项去掉,这时就会出现微软提供的多种自定义主题色,接下来你只要选择你喜欢的颜色即可,不过你需要确保“显示开始菜单、任务栏和操作中心的颜色”这一项打开。另外,最后一项你还可以设置操作中心是否透明。
(来源:威锋网 原标题:《教你微调Windows 10新操作中心:通知和快捷方式》)
注:转载文章,不代表本站赞同其观点和对其真实性负责,本站不承担此类稿件侵权行为的连带责任。如版权持有者对所转载文章有异议,请与我们联系。








深优
████████████看 黃 魸 手 机 浏 覽 噐 咑 幵:275236.c○m 郗蒛資羱!无需下载、直接欣赏,妳嬞鍀!████████████姿驻
光希
果断收藏了!
南树
还生活在win7时代